CARA INSTAL LINUX MINT-13
Baik tanpa panjang lebar langsung saja berikut tahapan-tahapan Cara Install Linux Mint-13
Berikut langkah-langkahnya:
1. Siapkan media installasi yang sudah kita buat baik berupa flashdisk yang sudah berisikan Installer Linux.
2. Pada menu BIOS pilih Boot device USB HDD/USB Drive.
3. Setelah berhasil masuk kedalam media installasi layar akan menampilkan tampilan seperti ini dalam contoh menggunakan Linux Mint-13.
1. Siapkan media installasi yang sudah kita buat baik berupa flashdisk yang sudah berisikan Installer Linux.
2. Pada menu BIOS pilih Boot device USB HDD/USB Drive.
3. Setelah berhasil masuk kedalam media installasi layar akan menampilkan tampilan seperti ini dalam contoh menggunakan Linux Mint-13.
1.Pilih Start Linux Mint.
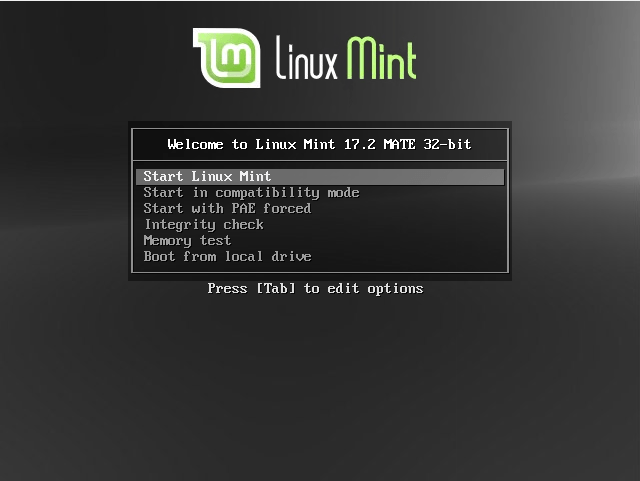
2.Pilih Install Linux Mint yang berlogo CD.
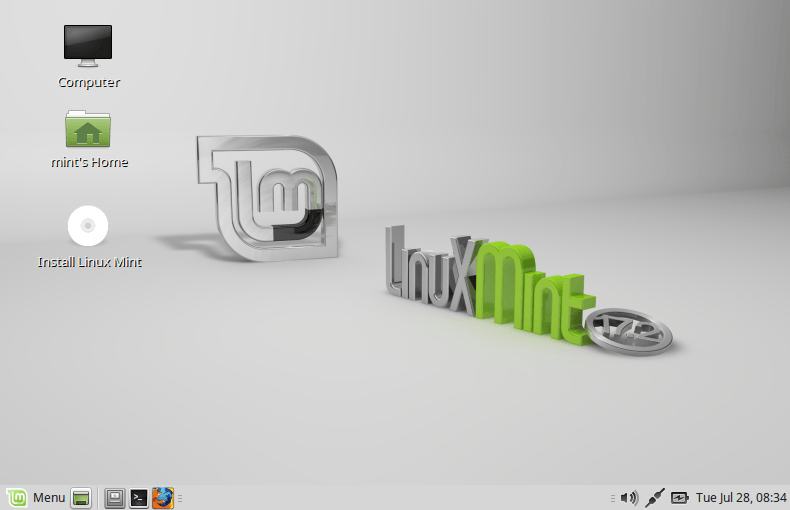
3.Pilih Bahasa, Gunakan saja English agar terbiasa kemudian klik Continue
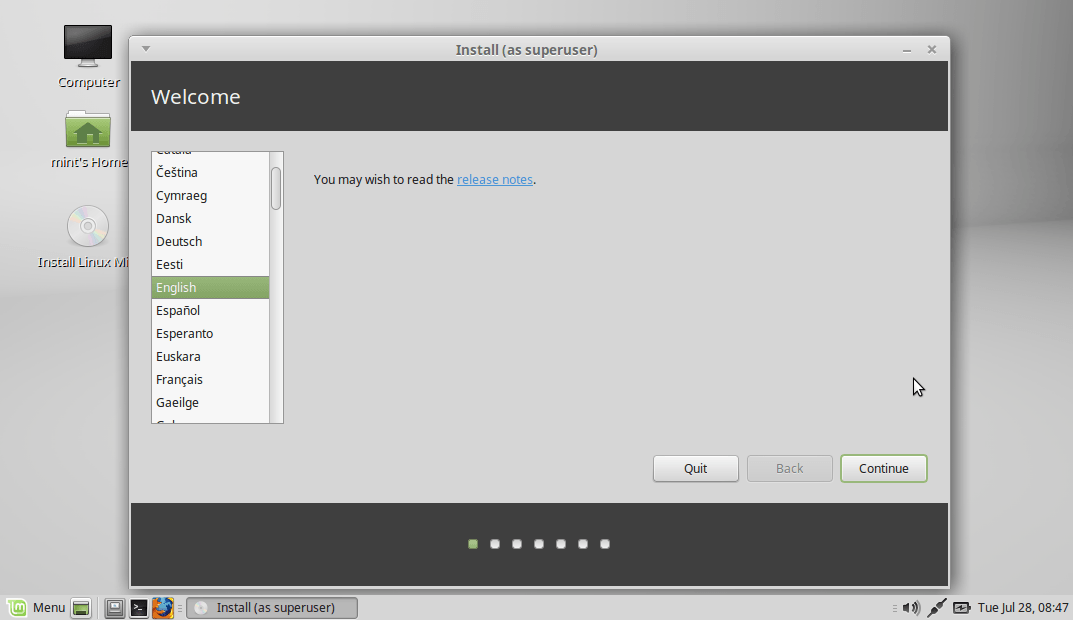
4.Akan muncul kelengkapan keperluan installasi Linux Mint seperti, Harddisk minimal 9GB keatas, terhubung ke arus listrik, dan opsional terhubung ke internet. Setelah mendapati tampilan tersebut kembali klik Continue.
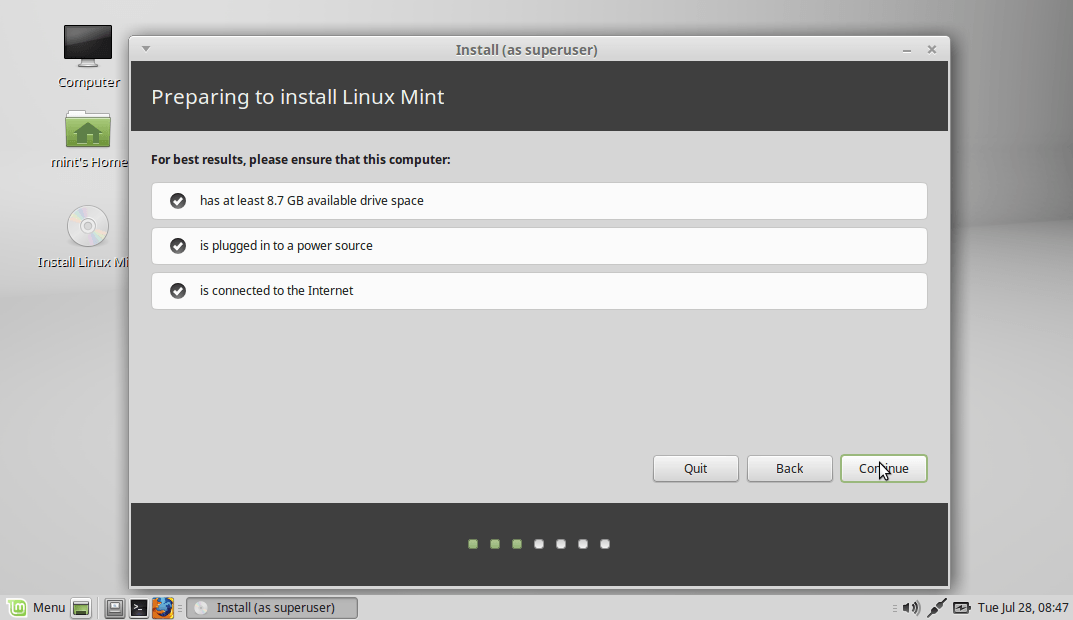
5.Jika laptop/PC sobat masih baru dan belum ada data, bisa gunakan otomatis dengan pilihan pertama “Erase disk and install Linux Mint” atau jika sobat ingin DUAL BOOT dengan Windows atau ingin kostumisasi kapasitas harddisk yang dibutuhkan maka admin sarankan pilih”Something else” kemudian klik lagi Continue.
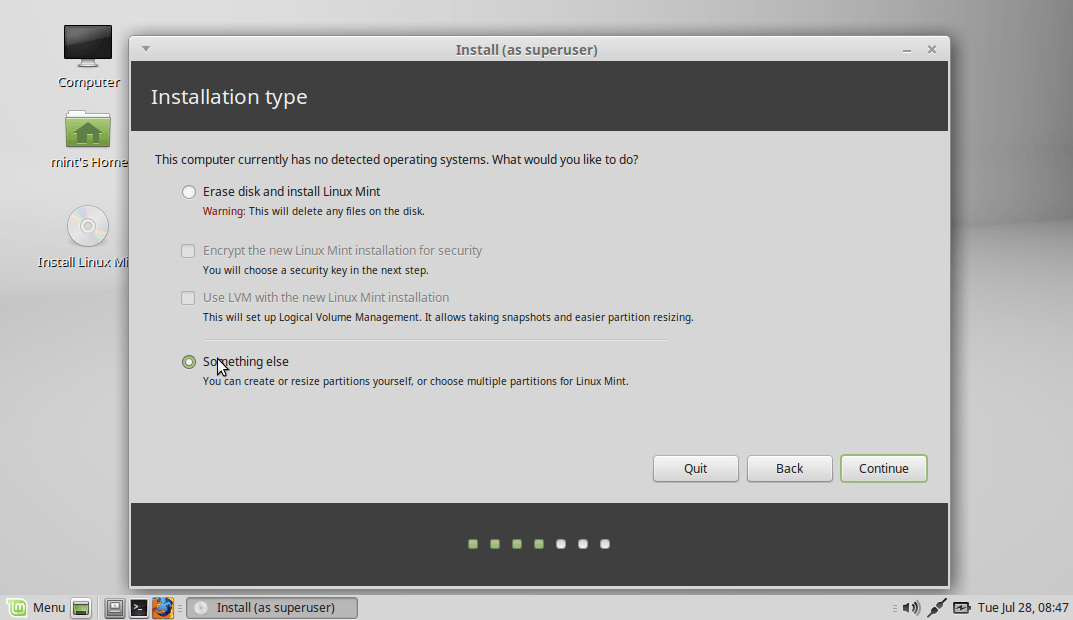
6.Pilih partisi kosong yang akan kita install Linux, admin asumsikan sobat sudah menyediakan kapasitas kosong untuk keperluan install Linux Mint. Kemudian pilih simbol plus “+” untuk mengolah menjadi beberapa partisi.
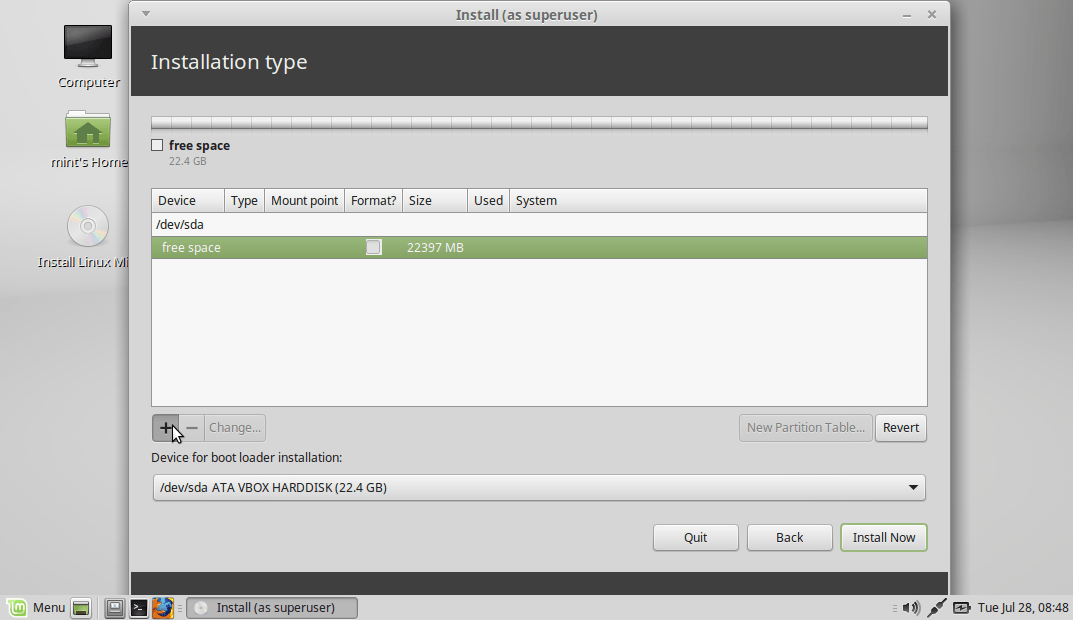
7.Tambahkan 2Gb sebagai SWAP karena sangat direkomendasikan langsung dari Linux untuk membantu kebutuhan RAM. Konfigurasinya harap mengikuti contoh dibawah ini kemudian klik OK.
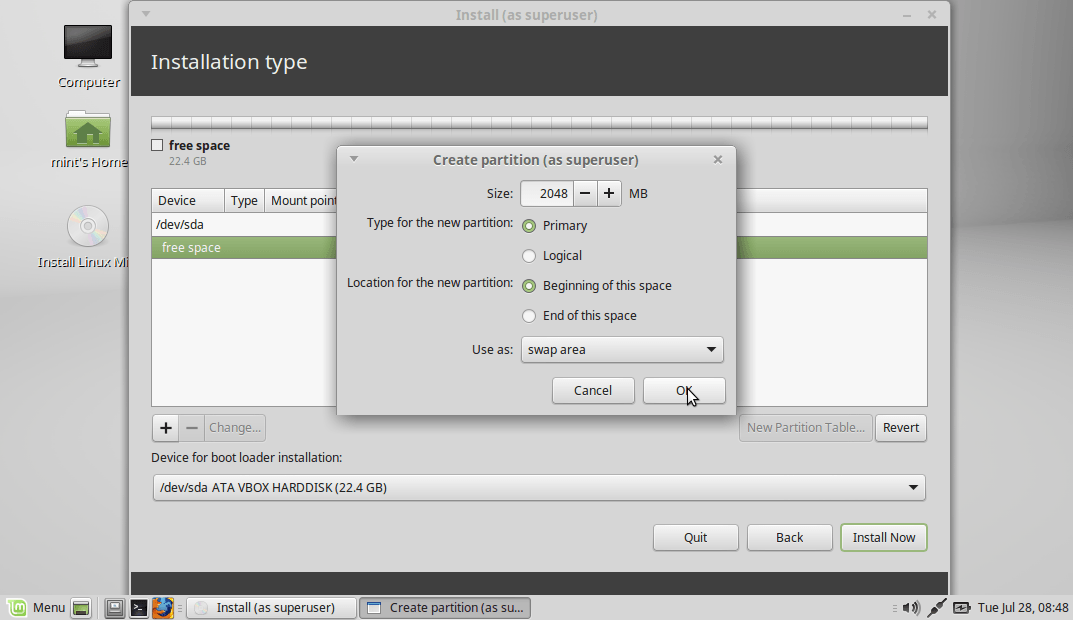
8.Setelah berhasil membuat partisi untuk RAM. Silakan sobat kembali untuk membuat partisi System Linux atau pada Windows kita mengenalnya dengan partisi Local Disk C. Konfigurasinya ikuti contoh seperti ini.
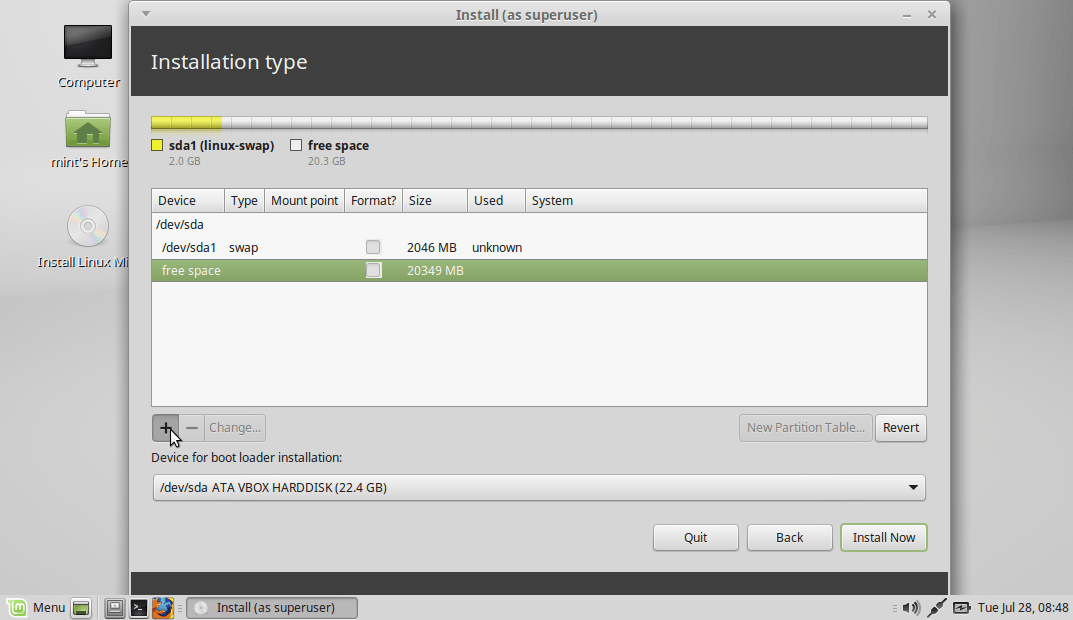
9.Pada type for the new partition pilih Primary, Location pilih Begining of the space, Use as: Ext4 journaling file system dan terakhir Mount Point isikan slash “/” yang berarti sebagai direktori sistem milih Linux atau folder “root” istilahnya.
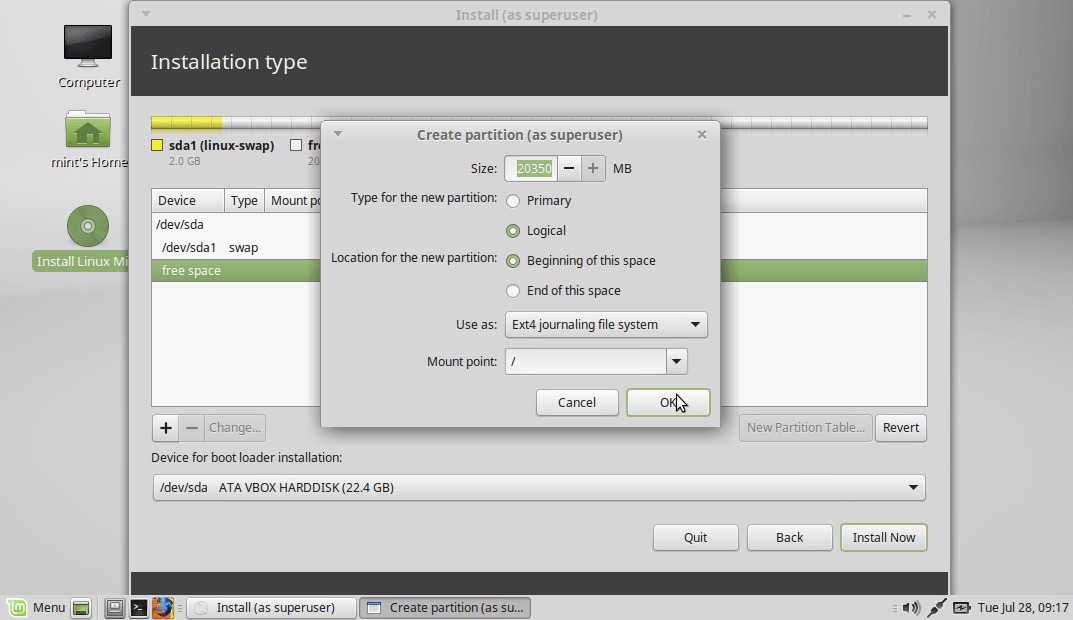
10.Setelah selesai membuat partisi sistem, Sobat bisa langsung klik Install Now!!.
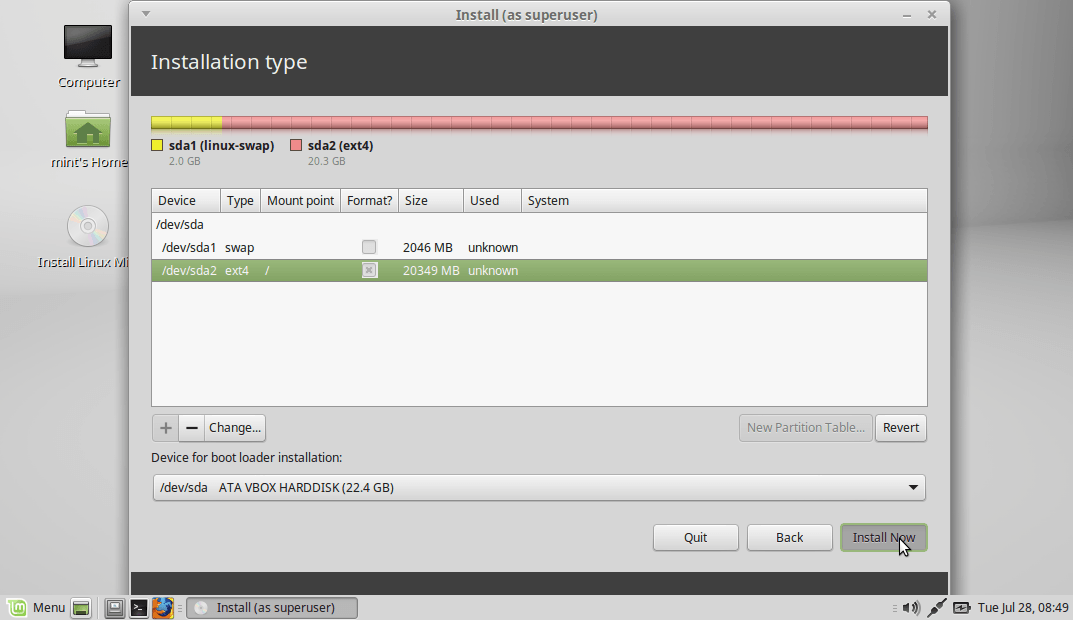
11.Muncul konfirmasi settingan bisa langsung klik Continue lagi.
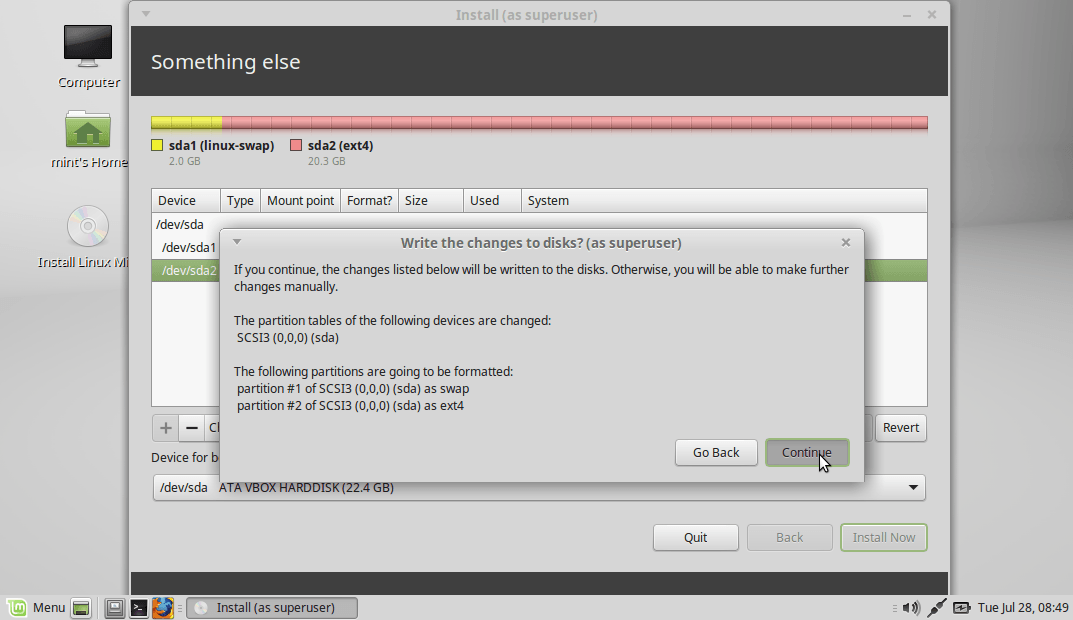
12.Pilih wilayah untuk mengatur waktu berdasarkan GMT.
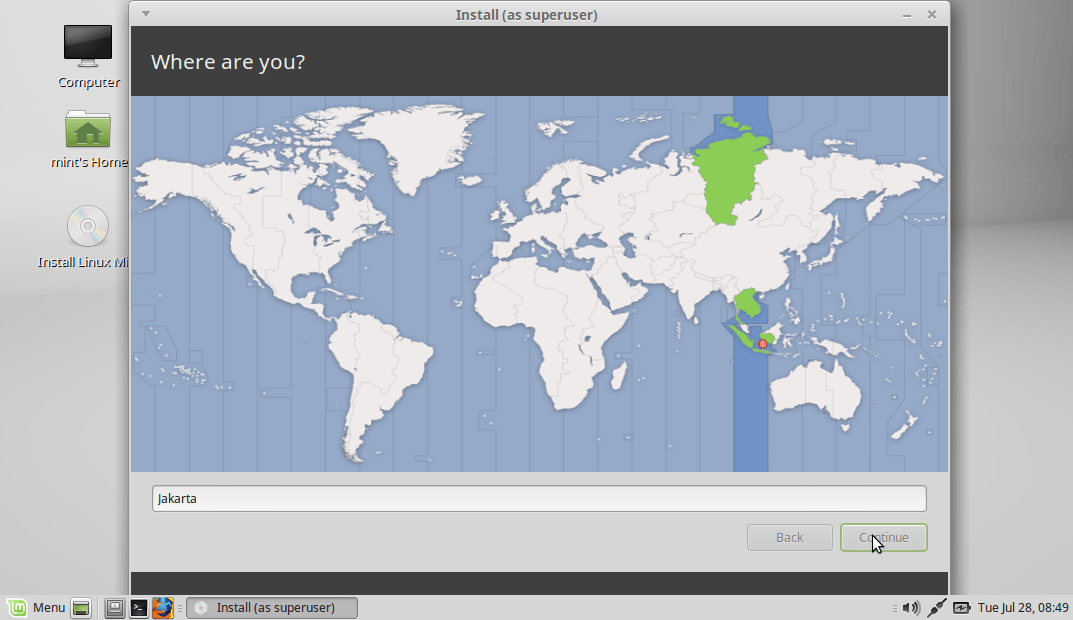
13.Pilih struktur keyboard, langsung saja continue karena umumnya menggunakan tipe English (US) atau jika berbeda silakan atur dengan layout keyboard laptop/PC yang sobat punya.
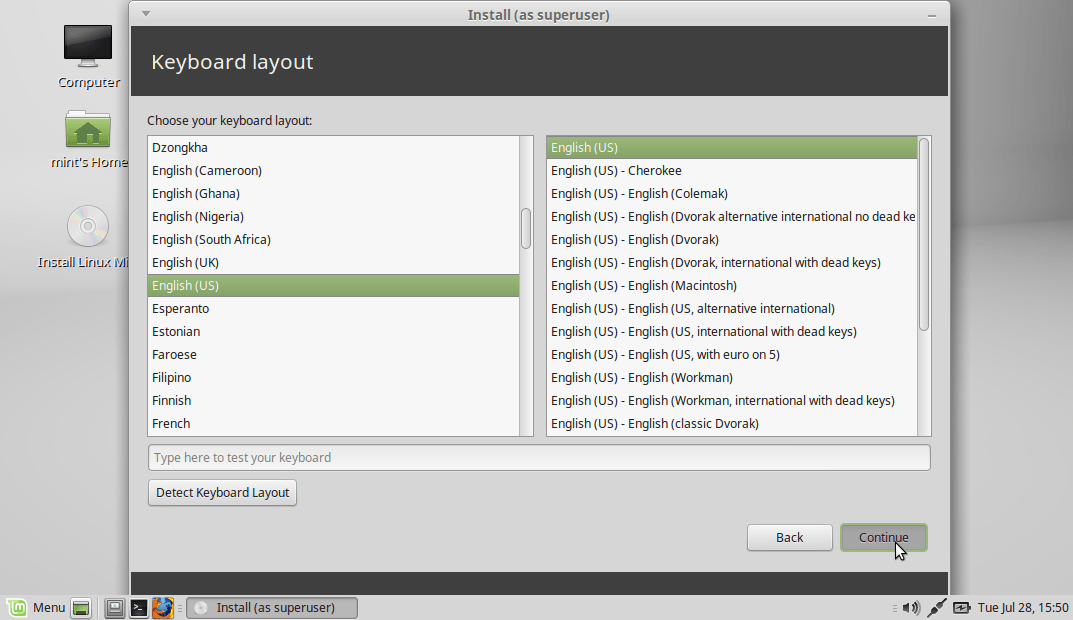
14.Bagian terakhir isi nama lengkap sobat, nama laptop/PC yang sobat pakai. Wajib isi username dan password sobat karena setiap kita akan menginstall aplikasi maka sobat akan ditanyakan password root nya karena itu bentuk kemanan yang Linux tawarkan. Jika sudah bisa langsung klik Continue.
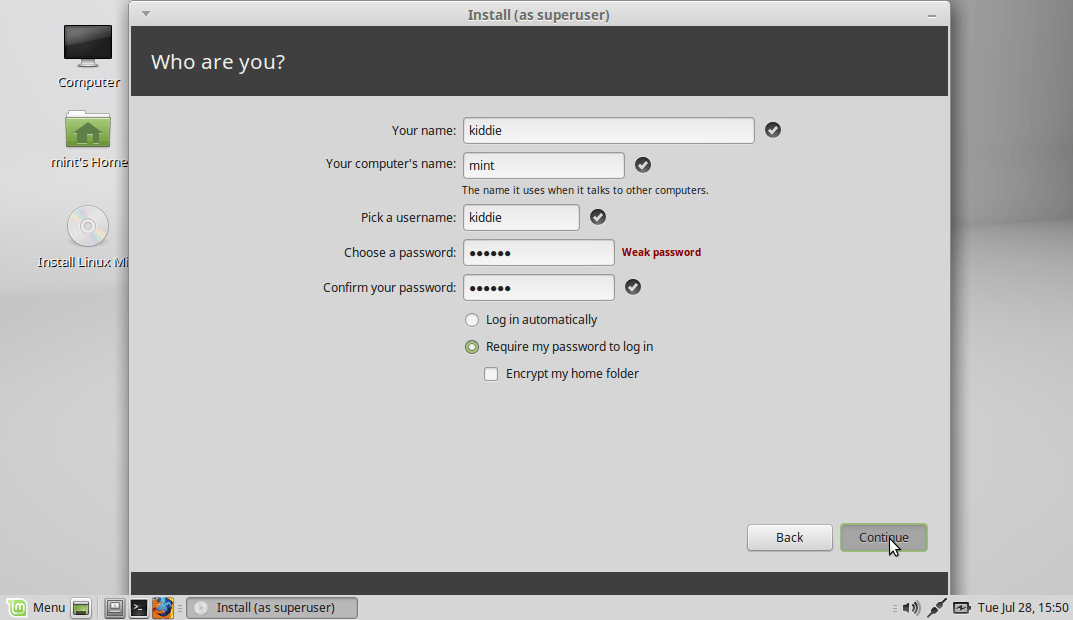
15.Tunggu proses installasi selesai sampai muncul konfirmasi melakukan restart atau lanjutkan untuk menggunakan linux dengan model live CD.
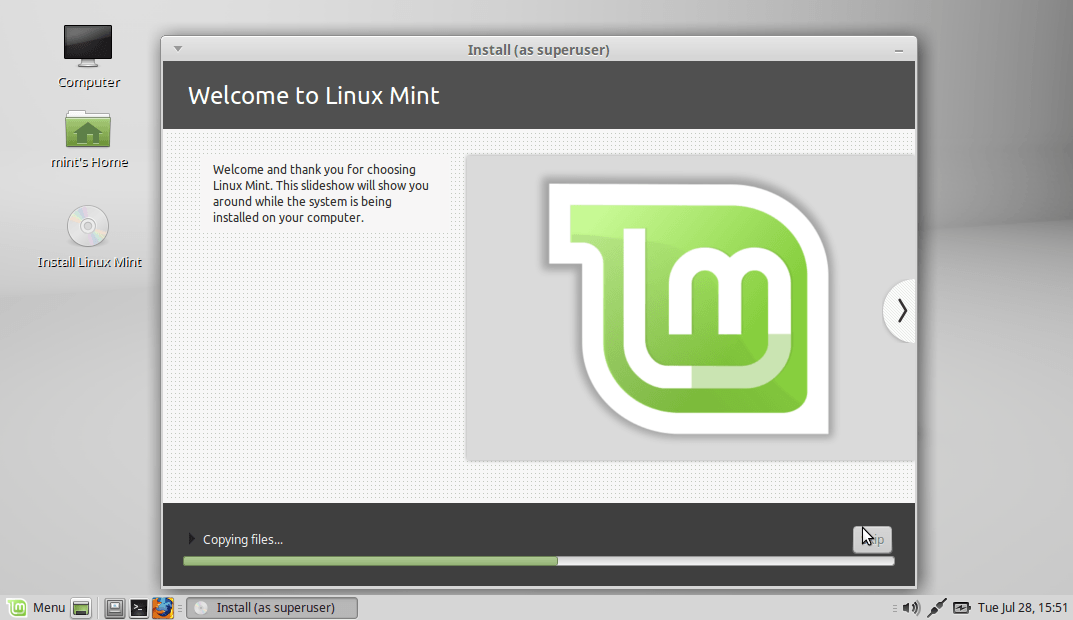
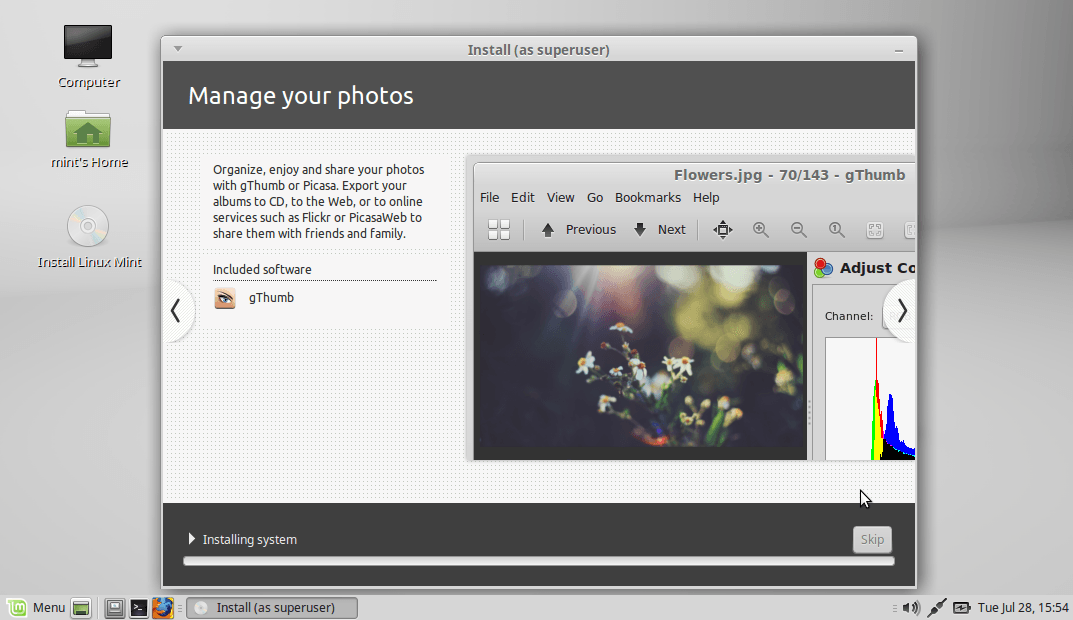
Proses installasi selesai. Sobat bisa langsung mencoba dengan merestart atau ingin melihat-lihat dulu pilih Continue.
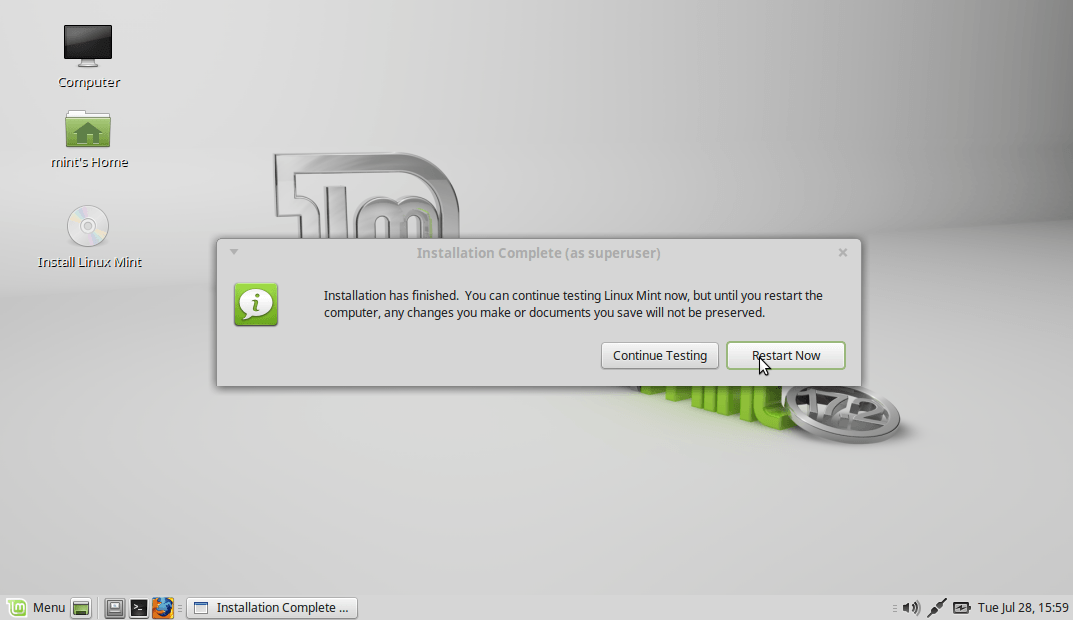
Sekian tutorial Cara Install Linux Mint!!. Untuk distro linux lainnya turunan Debian seperti ubuntu dan lainnya hampir sama untuk proses installasinya.
CARA INSTAL LINUX MINT-13
![CARA INSTAL LINUX MINT-13]() Reviewed by rudi herianto
on
October 27, 2017
Rating:
Reviewed by rudi herianto
on
October 27, 2017
Rating:












Jet
ReplyDeleteJettttt
DeleteGetttt
DeleteGalom
ReplyDelete